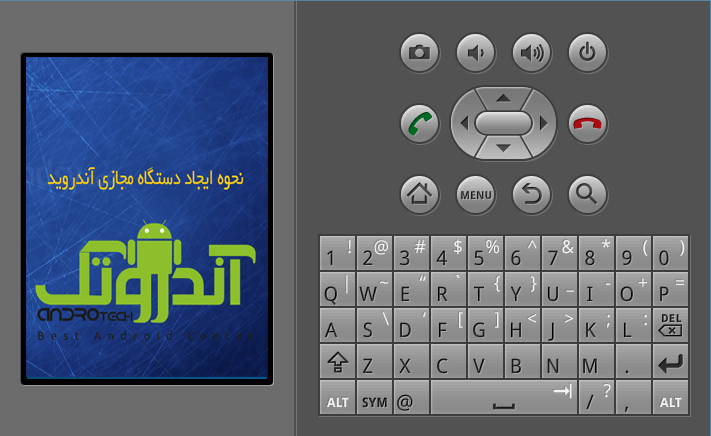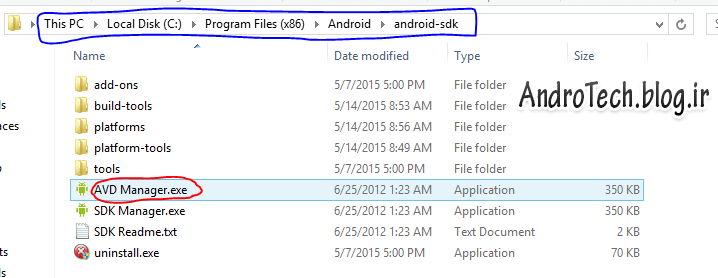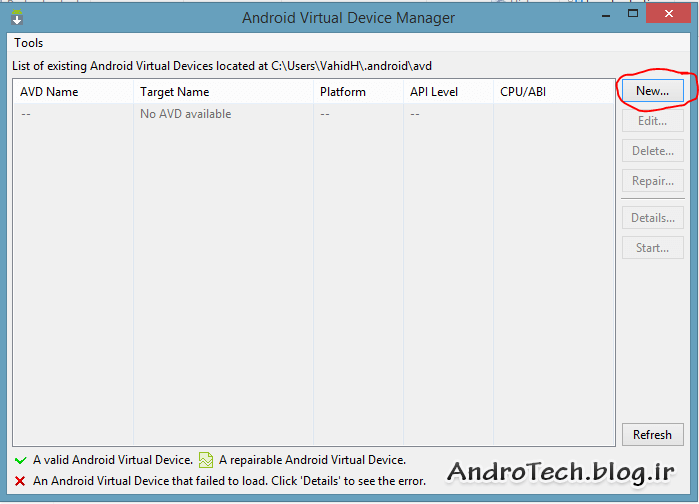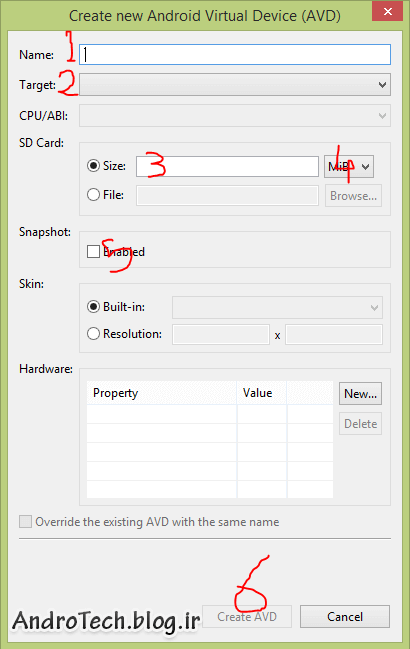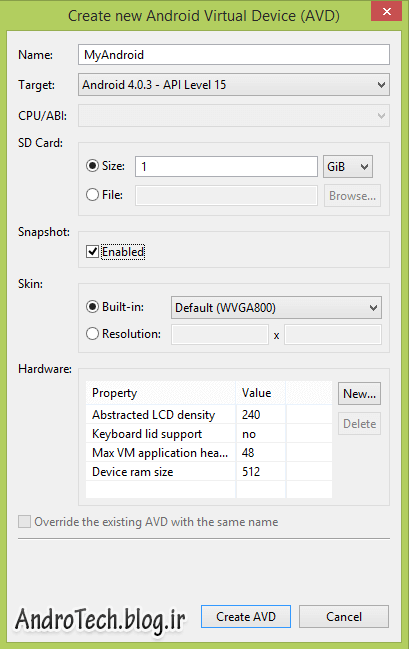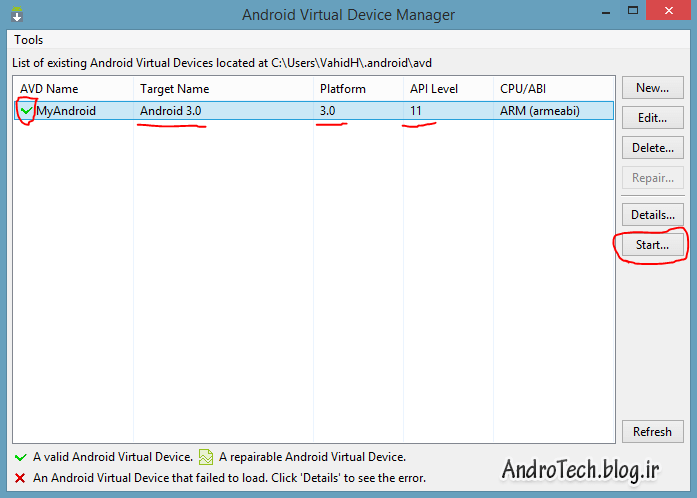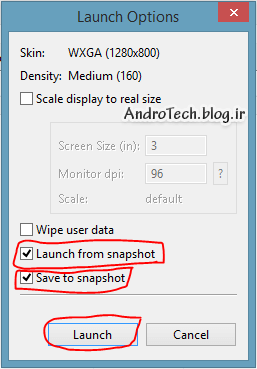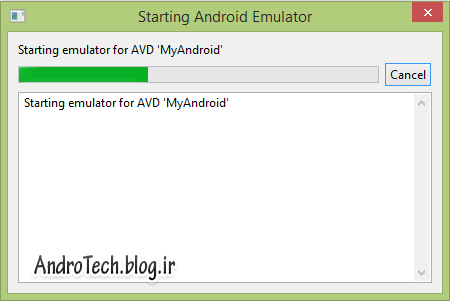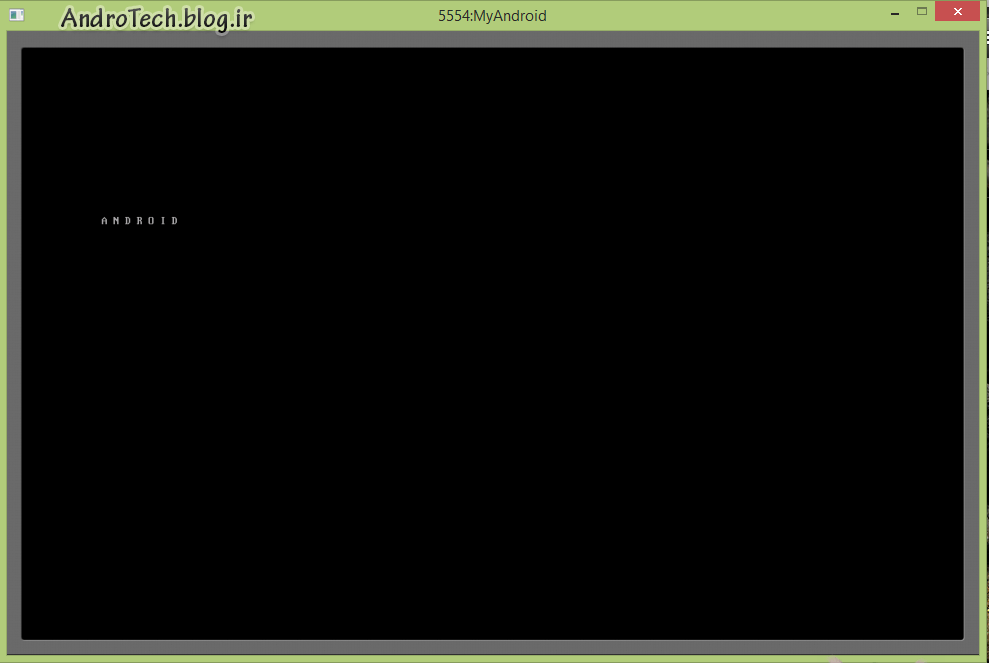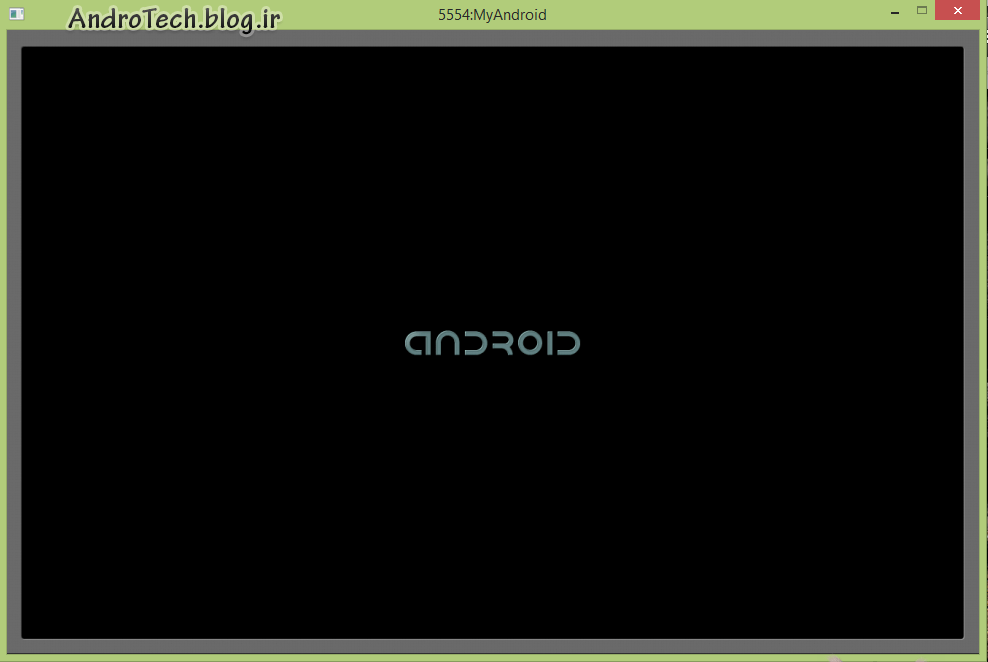آموزش تصویری ساخت دستگاه مجازی آندروید | توی این پست آموزشی مفید و ضروری رو براتون آماده کردیم. اگه شما بخواید برنامه نویسی آندروید کار کنید مسلما به یک گوشی آندروید نیاز دارید تا برنامتون رو روی اون تست کنید. شرکت گوگل به همراه برنامه Android SDK این امکان رو هم برای شما گذاشته که بتونید با دانلود API های اون یه دستگاه آندروید بسازید با اون کارایی و مشخصاتی که خودتون میخواید و مورد نیازتون هست. توی این آموزش نحوه درست کردن یه دستگاه مجازی به وسیله Android AVD رو بهتون آموزش میدم ولی API های این برنامه و ساخت دستگاه به وسیله این برنامه رو پیشنهاد نمیکنم چون هم محدودیت داره هم بسیار کند و ضعیف هست. برای ایجاد دستگاه آندروید روی سیستم خودتان راه و نرم افزار های دیگری نیز وجود دارد که هم از سرعت بیشتری برخوردار است هم امکانات بیشتری دارد. برای مطالعه آموزش به ادامه مطلب بروید.
مراحل ساخت دستگاه مجازی آندروید:
1- وارد محل ذخیره Android SDK شده(کادر آبی رنگ) و Android AVD رو اجرا کنید.[تصویر شماره 1]
2- پنجره باز شده لیستی از دستگاه های موجود شما را نشان میدهد.(به صورت پیشفرض خالی است)
گزینه New را برای ساخت دستگاه انتخاب کنید.[تصویر شماره 2]
3- در پنجره باز شده باید مشخصات دستگاه خود را وارد کنید.(1:نام دستگاه،2:نسخه آندروید دستگاه،3:مقدار حافظه اختصاصی از کامپیوتر برای دستگاه،4:این گزینه واحد اندازه برای قسمت 3 است،5:این گزینه حتما باید تیک باشد برای زود روشن شدن دستگاه،6:گزینه ایجاد دستگاه) [تصویر شماره 3]
در اینجا یک نمونه پیشنهاد شده برای دستگاه آندرویدی رو براتون گذاشتم.[تصویر شماره 4]
**توجه: من توی عکس بالا نسخه آندروید 4.0.3 رو به عنوان پیشفرض قرارداده ام ولی در مراحل پایین از آندروید 3 استفاده کرده ام.**
4- پنجره باز شده اطلاعات و مشخصات دستگاه آندرویدی که ایجاد کرده اید را نشان میدهد.[تصویر شماره 5]
5- در پنجره باز لیست دستگاه های آندروید شما قابل دیدن است که در حال حاضر فقط همین یه دستگاه رو میبینید. اگر تیک کنار دستگاه شما سبز باشد دستگاه شما به درستی کار میکند. حالا وقت روشن کردن دستگاه است. برروی گزینه Start کلیک کنید.[تصویر شماره 6]
6- در پنجره باز شده دو تیک که توی کادر قرمز رنگ هست حتما باید باشد. یکی برای ذخیره کردن دستگاه بعد از روشن شدن است و دیگری برای باز کردن دستگاه از محل ذخیره که برای سرعت روشن شدن دستگاه استفاده میشود. اگر شما در مرحله 3 تیک شماره 5 رو نزده باشید این دو گزینه کار نخواهد کرد و شما همیشه برای روشن شدن باید وقت زیادی رو صرف کنید.[تصویر شماره 7]
7- در این پنجره دستگاه در حال باز شدن کارکردن است.[تصویر شماره 8]
8- درحال حاضر شما یک گوشی آندرویدی برروی سیستم خود دارید و همانند دستگاه آندروید کار میکنند. توی این مرحله دستگاه درحال بارگزاری و نصب اطلاعات بر روی دستگاه هست. صبر کنید.[تصویر شماره 9]
9- در این پنجره تلفن هوشمند آندرویدی شما درحال روشن شدن است. صبر کنید.[تصویر شماره 10]
10- خب دستگاه آندرویدی شما در حال حاضر آماده است و میتوانید از آن استفاده کنید.[تصویر شماره 11]
***توجه: این نوع از شبیه ساز ها یا دستگاه های مجازی از سرعت و امکانات کمتری برخوردار هستند و پیشنهاد میشود یا از گوشی خود استفاده کنید و یا برنامه هایی نظیر BlueStacks یا Andy یا GenyMotion استفاده کنید.***
******آموزش راه اندازی GenyMotion و BlueStack و Andy به زودی قرار میگیرد.******
(: نظرات خود را برای ما ارسال کنید :)